GUÍA PARA EL USO BÁSICO DE BASH
- Coachs Desarrollo
- 10 abr 2024
- 3 Min. de lectura
Actualizado: 23 abr 2024

¿Qué es Bash?
Bash es una popular interfaz de usuario de línea de comandos, con él podemos ejecutar órdenes en nuestra computadora utilizando comandos específicos.
¿Qué significa Bash?
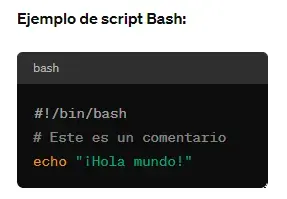
Bash es un acrónimo de Bourne-Again SHell, lo que es un juego de palabras entre:
Bourne Shell, el intérprete de código original creado por Stephen Bourne, y Born Again, significando "nacido de nuevo". En otras palabras, Bash es un sucesor del Bourne Shell con características adicionales.
¿Qué relación tiene Bash con Git?

En el contexto de Git, Bash es la interfaz comúnmente utilizada para ejecutar comandos de Git en un entorno de línea de comandos. Con Bash, puedes realizar operaciones como clonar repositorios, realizar confirmaciones, fusionar ramas y más, todo ello utilizando los comandos de Git desde la línea de comandos.
Estructura de una instrucción en Bash
Los comandos de consola de Bash se componen principalmente de dos partes:
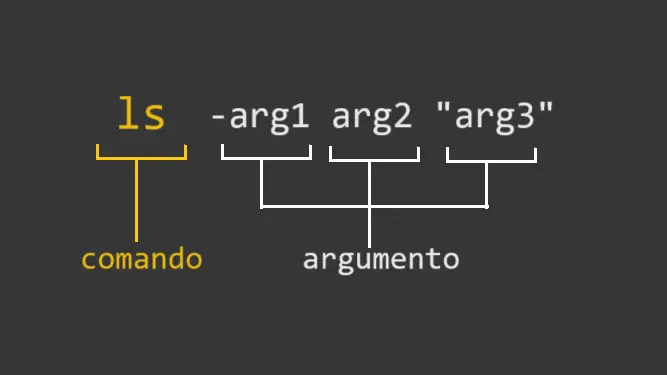
Comando: Indica qué acción se debe realizar.
Argumentos: Proporcionan información adicional o especifican el comportamiento deseado del comando.
Por ejemplo, en el comando ls -l, ls es el nombre del comando y -l es un argumento que indica al comando que debe mostrar la lista de archivos en formato largo.
Comandos básicos de Bash
Estos son solo algunos de los comandos básicos de Bash que pueden ser útiles al trabajar con Git. Dominar estos comandos te ayudará a navegar por tu sistema de archivos, crear y editar archivos, y realizar tareas básicas de gestión de archivos antes de sumergirte en el uso de Git.
pwd: Muestra el directorio de trabajo actual.
clear: Limpia la pantalla de la terminal.
ls: Lista el contenido del directorio actual.
cd: Cambia de directorio.
mkdir: Crea un nuevo directorio.
touch: Crea un nuevo archivo.
cat: Muestra el contenido de un archivo.
cp: Copia archivos y directorios.
mv: Mueve y renombra archivos y directorios.
rm: Elimina archivos y directorios.
Argumentos básicos de Bash
( . ): Hace referencia al directorio actual.
( .. ): Hace referencia al directorio padre.
( / ): Representa la raíz del sistema de archivos.
( nombre ): Es un nombre de archivo o directorio.
( "nom bre" ): Es un nombre de archivo o directorio que incluye un espacio, por lo que está entre comillas para que Bash lo interprete como un solo argumento.
( directorio/directorio ): Ruta a un directorio dentro de otro directorio.
( directorio/archivo ): Ruta a un archivo dentro de un directorio.
( -d ): Indica un directorio.
( -f ): En rm se utiliza para forzar la eliminación de archivos o directorios sin preguntar al usuario.
( -r ): Indica una acción recursiva, lo que significa que la acción se aplica de forma recursiva a todos los archivos y directorios dentro del directorio especificado. Generalmente se usa en cp, mv y rm.
( -R ): Se usa en ls para acción recursiva, tener cuidado al usarlo en carpetas muy llenas.
( -l ): Se usa en ls para obtener información detallada sobre los elementos en un directorio.
( -a ): Indica un archivo o directorio oculto. Se usa en ls.
( -n ): Numera las líneas de salida. Se usa en cat.
( > ): Redirecciona la salida de un comando hacia un archivo. Se usa en cat.
( {nom1,nom2,nom3} ): Es una sintaxis utilizada para generar una lista de elementos separados por comas. Esta sintaxis es conocida como "expansión de llaves" o "brace expansion".
Ejemplos de uso de los comandos
Usos de LS
ls | Listar el contenido del directorio actual. | ls .. | Listar el contenido del directorio padre. |
ls directorio | Listar el directorio de un dirctorio en particular. | ls -a | Listar el contenido de un directorio (incluyendo contenido oculto). |
ls "direc torio" | Listar el contenido de un directorio con espacios. | ls -l | Listar el contenido de un directorio con información adicional. |
ls dir/directorio | Listar el contenido de un subdirectorio. | ls -R | Listar el contenido del directorio actual de manera recursiva (incluyendo subdirectorios de subdirectorios). |
Usos de CD
cd directorio | Entrar a un directorio en particular. | cd ../directorio | Ir a un directorio hermano. |
cd "direc torio" | Entrar a un directorio con espacios. | cd | Ir al directorio "C:\Users\NombreUsuario" |
cd dir/directorio | Entrar a un subdirectorio. | cd / | Ir al directorio raíz (y la ubicación de Git al mismo tiempo) |
cd .. | Volver al directorio padre. | cd - | Alternar entre los ultimos dos directorios. |
Usos de MKDIR
mkdir directorio | Crea un nuevo directorio. | mkdir dir/directorio | Crea un directorio dentro de otro ya existente. |
mkdir "direc torio" | Crea un directorio con espacios. | mkdir dir dir/subdir | Crea un directorio dentro de otro que se creará a la vez. |
mkdir dir1 dir2 dir3 | Crea varios directorios a la vez. | mkdir dir/{sub1,sub2} | Crea varios directorios dentro de otro a la vez. |
mkdir "dir1 dir2" | Crea sólo un directorio con espacios. | mkdir ../directorio | Crea un directorio hermano. |
Usos de TOUCH
touch archivo | Crea un nuevo archivo. | touch dir/archivo | Crea un archivo dentro de un directorio ya existente. |
touch "ar chivo" | Crea un archivo con espacios. | touch dir/{ar1,ar2} | Crea varios archivos dentro de un directorio ya existente a la vez. |
touch ar1 ar2 ar3 | Crea varios archivos a la vez. | touch ../archivo | Crea un archivo en el directorio padre. |
touch "ar1 ar2" | Crea sólo un archivo con espacios. | touch "archivo existente" | Actualiza la fecha de modificación de un archivo existente. |
Usos de CAT
cat archivo | Muestra el contenido de un archivo. | cat dir/{ar1,ar2} | Muestra el contenido de varios archivos que están dentro de un mismo directorio a la vez. |
cat "ar chivo" | Muestra el contenido de un archivo con espacios. | cat -n archivo | Muestra el contenido de un archivo con números de linea. |
car ar1 ar2 ar3 | Muestra el contenido de varios archivos a la vez. | cat -n ar1 ar2 ar3 | Muestra el contenido de varios archivos con números de linea a la vez. |
cat dir/archivo | Muestra el contenido de un archivo dentro de un directorio | cat ar1 >ar2 | Copia el contenido de un archivo a otro. |
cat ../archivo | Muestra el contenido de un archivo del directorio padre. | cat ar1 ar2 > ar4 | Copia y concatena el contenido de varios archivos en otro. |
Usos de CP
cp archivo_original archivo_copia | Duplica un archivo con un nombre diferente. | cp -r dir dir_copia | Duplica un directorio con un nombre diferente. |
cp archivo destino | Copia un archivo dentro de un directorio. | cp -r dir destino | Copia un directorio dentro de otro. |
cp ar1 ar2 destino | Copia varios archivos dentro de un directorio a la vez. | cp -r dir1 dir2 destino | Copia varios directorios dentro de otro. |
cp archivo .. | Copia un archivo en el directorio padre. | cp -r dir/{sub1,sub2} destino | Copia varios directorios que están dentro un mismo directorio a otro a la vez. |
cp archivo ../destino | Copia un archivo dentro de un directorio hermano. | cp -r archivo destino | -r sólo indica que es recursivo, por lo que puede ser usado también en archivos. |
cp dir/{ar1,ar2} destino | Copia varios archivos que están dentro de un mismo directorio a otro a la vez. | cp -r ar1 dir1 destino | Copia archivos y directorios a otro directorio. |
Usos de MV
mv archivo_original archivo_renombrado | Renombra un archivo. | mv dir/{ar1,ar2} destino | Mueve varios archivos que están dentro de un directorio al interior de otro a la vez. |
mv archivo destino | Mueve un archivo al interior de un directorio. | mv directorio_original directorio_renombrado | Renombra un directorio. |
mv ar1 ar2 destino | Mueve varios archivos al interior de un directorio a la vez. | mv directorio destino | Mueve un directorio al interior de otro. |
mv archivo .. | Mueve un archivo al directorio padre. | mv dir1 dir2 destino | Mueve varios directorios al interior de otro directorio a la vez. |
mv archivo ../destino | Mueve aun archivo a un directorio hermano. | mv dir/{sub1,sub2} destino | Mueve varios directorios que están dentro de otro directorio a un destino al mismo tiempo. |
Usos de RM
rm archivo | Elimina un archivo. | rmdir ../directorio | Elimina un directorio hermano vacío. |
rm ar1 ar2 ar3 | Elimina varios archivos a la vez. | rmdir dir/{sub1,sub2} | Elimina varios directorios vacíos que están dentro de otro a la vez. |
rm dir/archivo | Elimina un archivo que está dentro de un directorio. | rm -r directorio | Elimina un directorio recursivamente (tiene contenido). |
rm ../archivo | Elimina un archivo que está en el directorio padre. | rm -r dir1 dir2 | Elimina varios directorios recursivamente a la vez |
rm dir/{ar1,ar2} | Elimina varios archivos que están dentro de un directorio a la vez. | rm -r dir/subdirectorio | Elimina un directorio que está dentro de otro recursivamente. |
rm -f archivo | Elimina un archivo de manera forzada (tener cuidado). | rm -r dir/{sub1,sub2} | Elimina varios directorios que están dentro de otro recursivamente. |
rm -d directorio | Elimina un directorio vacío. IMPORTANTE: En la mayoría de los sistemas, rm no tiene una opción -d. | rm -r ../directorio | Elimina un directorio hermano recursivamente. |
rmdir directorio | Elimina un directorio vacío (Es el estándar). | rm -r ../dir_actual | Elimina el directorio actual recursivamente. |
rmdir dir1 dir2 | Eliminar varios directorios vacios a la vez. | rm -r archivo | -r sólo indica que es recursivo, por lo que puede ser usado también en archivos. |
rmdir dir/subdirectorio | Eliminar un directorio vacío que está dentro de otro. | rm -r ar dir | Elimina archivos y directorios recursivamente a la vez. |
rmdir ../dir_actual | Elimina el directorio actual si está vacío. | rm -rf dir | Elimina un directorio recursivamente y de manera forzada. |
Ejecución de programas
Programa | Comando | Ejecutando archivo u órdenes |
Visual Studio Code | code | code archivo |
Git | git | git add archivo |
Bloc de notas | notepad | notepad archivo |
Python | python / python3 | python archivo.py |
Node.js | node | node archivo.js |
Paint | mspaint | mspaint archivo.jpg |
Microsoft Word | start winword | start winword documento.docx |
Microsoft Excel | start excel | start excel hoja.xlsx |
Microsoft PowerPoint | start powerpnt | start powerpnt presentacion.pptx |
Explorador de archivos | explorer | explorer directorio |




Comentarios